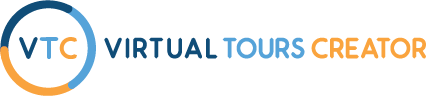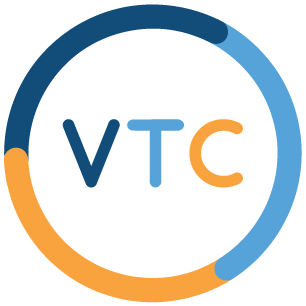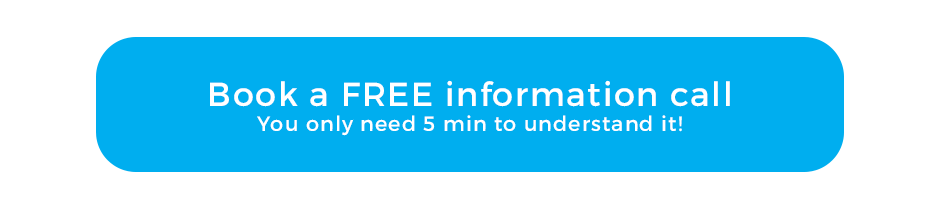Contents
Set up Insta360 one RS to make 360 Tours with Virtual Tours Creator App
Creating high-quality 360 tours for property marketing or management reports can seem daunting, but with the Insta360 One RS and the Virtual Tours Creator (VTC) app, it’s easier than you might think. This guide will walk you through the steps to set up your Insta360 One RS and connect it to the VTC app for stunning 360-degree virtual tours.
Why Use the Insta360 One RS for Virtual Tours?
The Insta360 One RS is perfect for capturing immersive 360-degree photos and videos. When paired with the VTC app, it becomes a powerful tool for creating virtual tours, especially for real estate, property management, and marketing purposes. The 8K quality ensures every detail is crisp and clear, making your tours stand out.
Step 1: Unbox and Set Up Your Insta360 One RS
Once you take the Insta360 One RS out of the box, you’ll need to do a few things before using it:
- Insert the SD Card: Without an SD card, the camera won’t function properly. Make sure to insert the provided SD card.
- Charge the Camera: Plug in the camera and let it charge for a bit before proceeding.
- Turn It On: Press the power button, and you’ll hear a sound when the camera turns on. It will then ask you to select your language—choose English or whichever language you prefer.
Step 2: Install the Insta360 App
The next step is to install the Insta360 app on your phone. This app allows you to connect your camera and make basic settings adjustments. Look for the yellow circle icon in your app store.
Once installed, open the app and follow the on-screen instructions. It will help you familiarize yourself with the camera, but remember, you’ll be operating the camera through the VTC app, so you don’t need to learn every feature just yet.
Step 3: Adjust Camera Settings
Before connecting to the VTC app, it’s important to optimize your camera settings to ensure smooth operation:
- Auto Power Off: Go to the general settings and change the auto power-off feature to 5 minutes to save battery.
- Screen Auto Sleep: Set this to 3 minutes, so the screen doesn’t turn off while recording.
- Gyro Calibration: Follow the instructions on your camera to complete the gyro calibration, which helps keep your photos and videos perfectly straight.
Step 4: Update Firmware
To ensure your camera works with the VTC app, it’s crucial to update its firmware. Here’s how:
- In the Insta360 app, tap the yellow button to search for your camera.
- Once it finds the camera, confirm the connection by matching the serial number on the back of the box.
- The app will prompt you to join the camera’s Wi-Fi network. Do this by going to your phone’s Wi-Fi settings and selecting the camera’s network.
- The firmware will begin downloading. Be patient—it may take a few minutes.
- After the update, reconnect the camera to the app, and you’re ready for the next step.
Step 5: Connect to the VTC App
Now that your Insta360 One RS is set up, it’s time to connect it to the Virtual Tours Creator (VTC) app:
- Download the VTC App: Search for the Virtual Tours Creator app in your app store and install it.
- Log In: Use your credentials to log in to the VTC app.
- Switch Camera Mode: Go to settings in the VTC app and switch from the default VTC kit to Insta360 One RS.
- Add a New Panorama: Tap “Add a new panorama” and give the room or space you’re capturing a name, such as “Ground Floor.”
- Connect to the Camera: If the app doesn’t automatically connect, go to your Wi-Fi settings and manually select the camera’s network.
Step 6: Start Capturing Your 360 Tour
You’re now ready to start capturing photos for your virtual tour. Here’s how to do it:
- Preview the Shot: Tap on the screen in the VTC app to get a 360-degree preview of your space.
- Capture the Panorama: Once you’re happy with the shot, tap the screen to take the photo. The app will save it automatically.
- Continue the Tour: Repeat the process for every room or space you want to include in your tour.
After you’ve taken all your shots, you can watch the second part of the tutorial on how to connect the rooms and finalize your virtual tour.
Conclusion
Setting up the Insta360 One RS and using it with the Virtual Tours Creator app may seem technical at first, but by following these simple steps, you’ll be able to create stunning 360 virtual tours in no time. Whether you’re using it for real estate marketing or property management, the quality and ease of use of this setup will help you stand out from the competition.