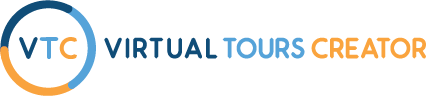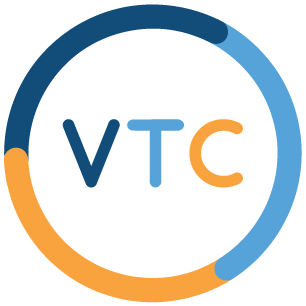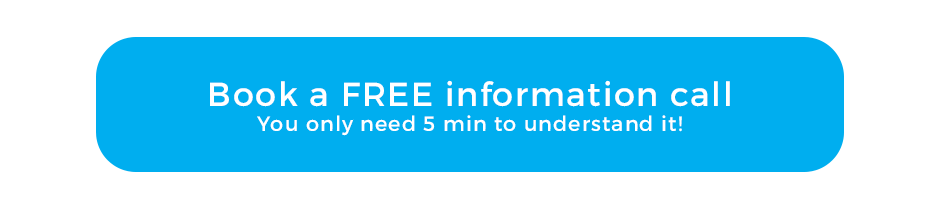How to Set Up Start Panorama in a 360 Virtual Tour
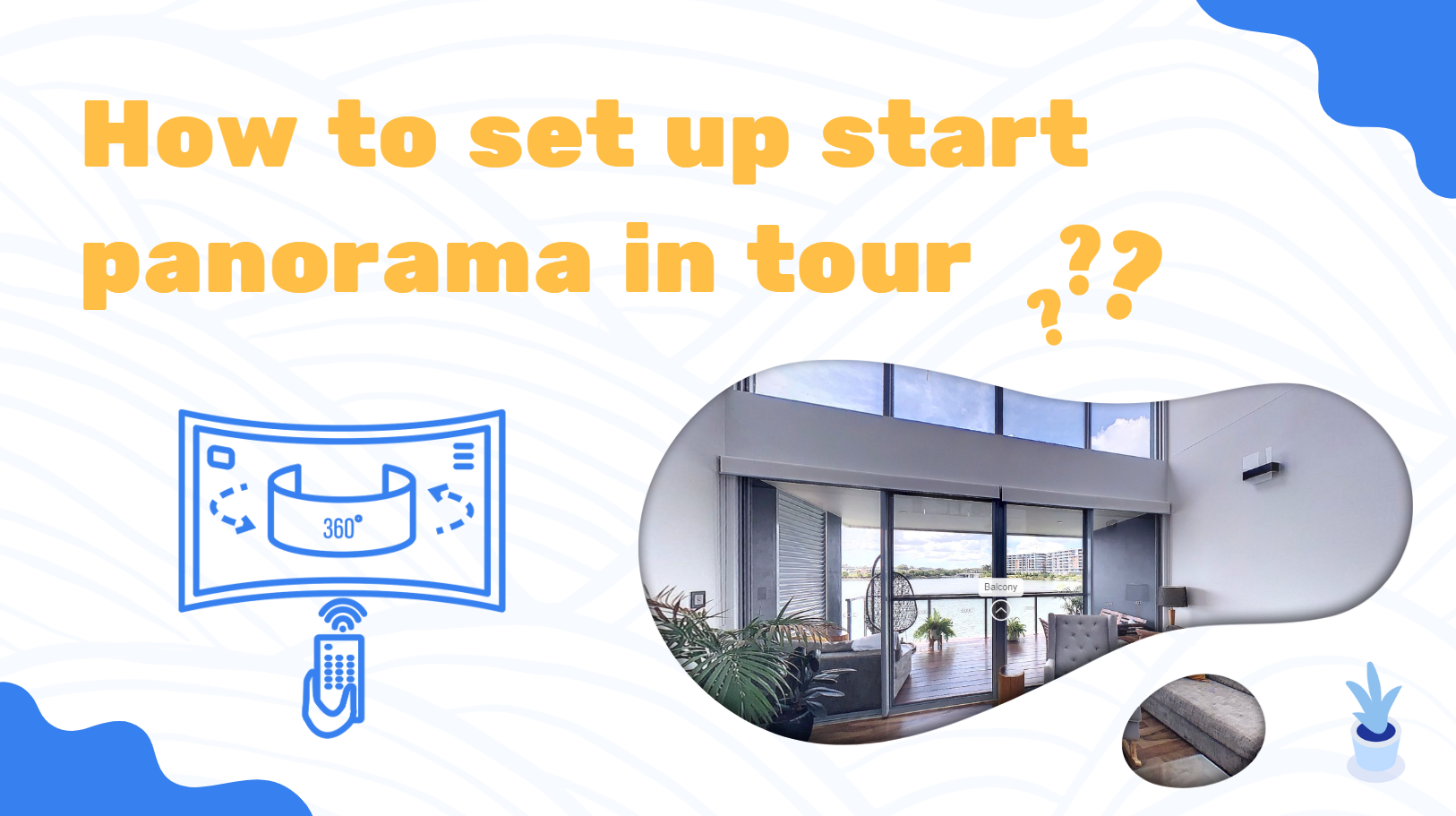
Creating a virtual tour with a seamless starting point can enhance your viewers’ experience. Here’s a step-by-step guide on how to set up a start panorama in the Virtual Tours Creator app.
Introduction
Setting up a start panorama in your 360 virtual tour is a crucial step in ensuring your tour starts off smoothly and looks professional. The start panorama is the first image viewers see when they enter your virtual tour, so it’s essential to choose a photo that captures the essence of your space.
Step-by-Step Instructions
1. Choose Your Preferred Photo
Start by selecting the photo you want to use as the start panorama. This should be a high-quality image that represents the best view of your space.
2. Right-Click on the Photo
In the Virtual Tours Creator app, find your chosen photo in the media library. Right-click on it to open the options menu.
3. Set as Start Panorama
From the options menu, select “Set as Start Panorama.” This action will designate the photo as the starting point for your virtual tour.
4. Apply the Change
Click on the option to apply your selection. This will set the chosen photo as the start panorama for your tour.
5. Preview the Panorama
To ensure everything looks as expected, click on the “Preview” button. This will allow you to see how the start panorama appears in the virtual tour.