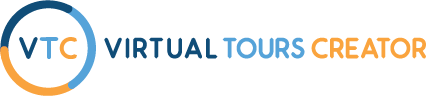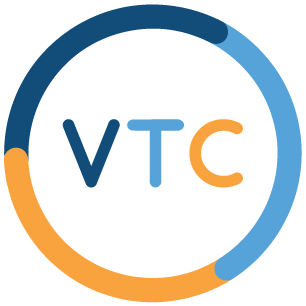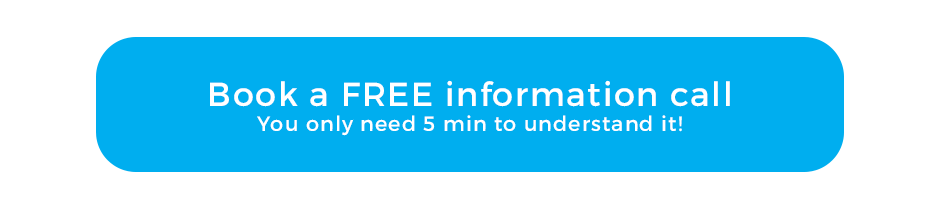Contents
How to change logo in a Single 360 tour
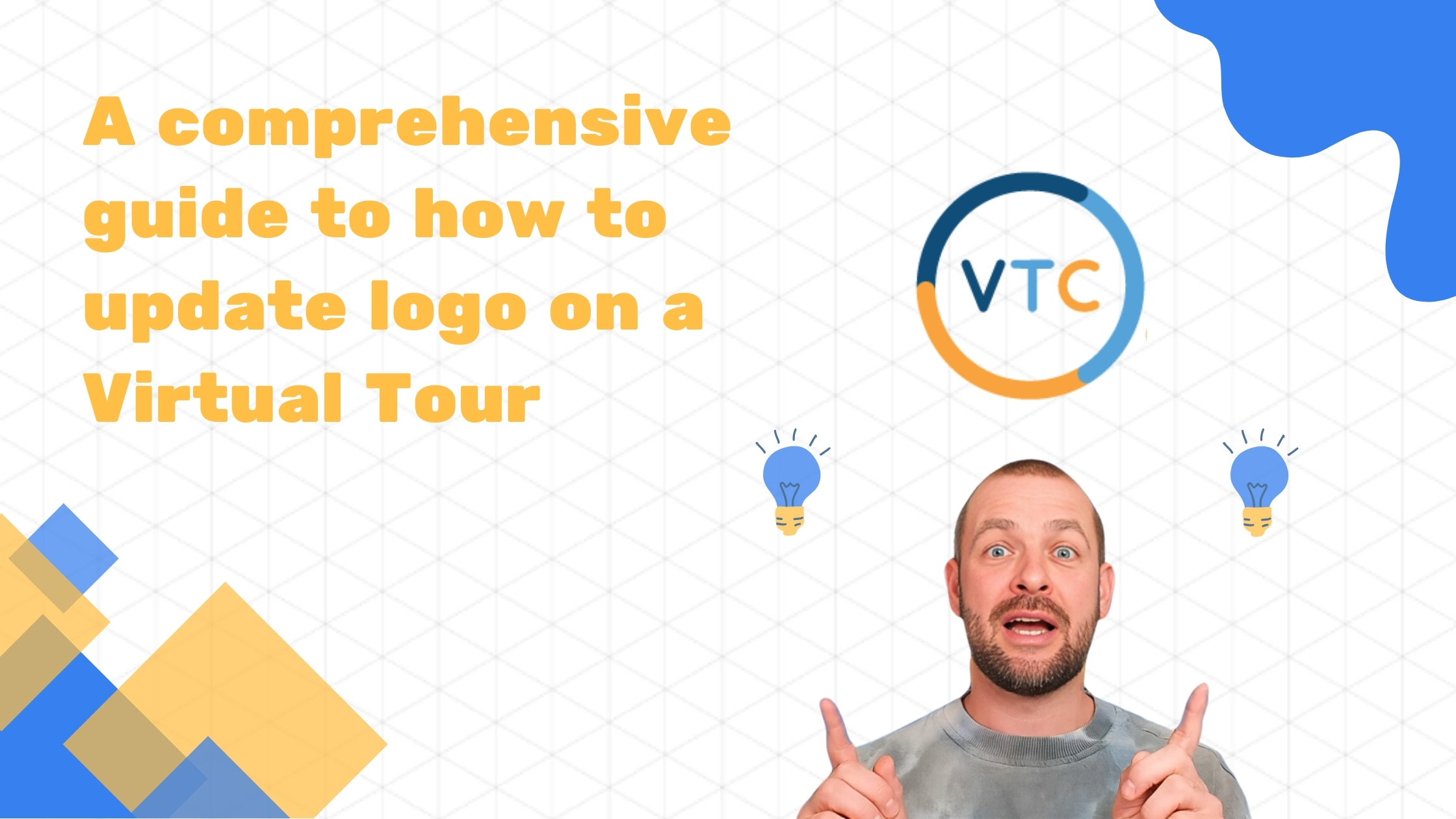
In today’s digitally-driven world, virtual tours have become essential to various industries, from real estate to tourism. Being able to personalize your virtual tours with brand logos provides an added layer of professionalism and customization. This guide will walk you through the step-by-step process of updating a logo on a virtual tour using widely accepted file formats like JPG and PNG.
Accessing the Edit Button
In a Virtual Tours Creator portal, the first step in customizing your tour is to locate the edit button. This can often be found within the user interface or settings. Here’s how you can do it:
-
- Log in to your Virtual Tour Creator portal.
- Navigate to the tour you wish to edit.
- Look for the edit button within settings or the user interface.
- Click on the edit button to begin making changes to your virtual tour.
For more insights on how to add a logo to your profile.
Once in the editing mode, follow these steps to change the logo:
-
- Navigate to the menu on the left hand side.
- Choose the “Change logo” option.
File Type Selection (JPG or PNG)
Ensure that your new logo is in either JPG or PNG format. These files are widely accepted, offering a seamless transition.
File Size Limitation (Under 1MB)
The logo file must be less than 1MB in size. Adhering to this industry-standard size limit ensures optimal loading and display. Tools Optimizilla can help compress your image.
PNG Background Option
If using a PNG file, you can choose a background, enhancing customization and visual appeal. This option provides a more engaging and tailored virtual tour experience.
Logo Application Across Tours
Note that depending on the platform’s settings, the updated logo may apply to the selected tour and other tours. This feature ensures brand consistency.
Profile Logo Application
Applying the updated logo to your profile further enhances brand consistency across virtual tour presentations.
Conclusion
Updating a logo on the Virtual Tours Creator portal can be an easy and rewarding task when done right. Following the above steps and understanding the file requirements can help you effortlessly switch logos and enhance your brand’s virtual presence.
For more in-depth guidance on other virtual tour customizations tutorials, visit our Virtual Tours Creator tutorial blog page.