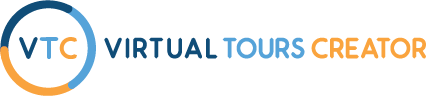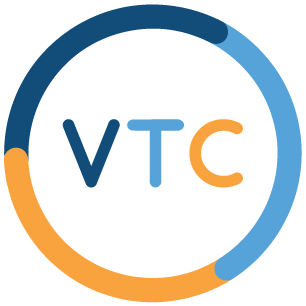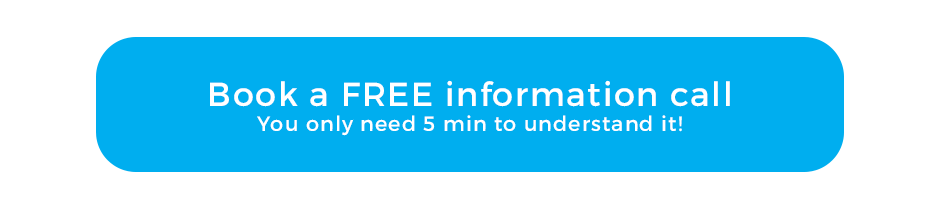Contents
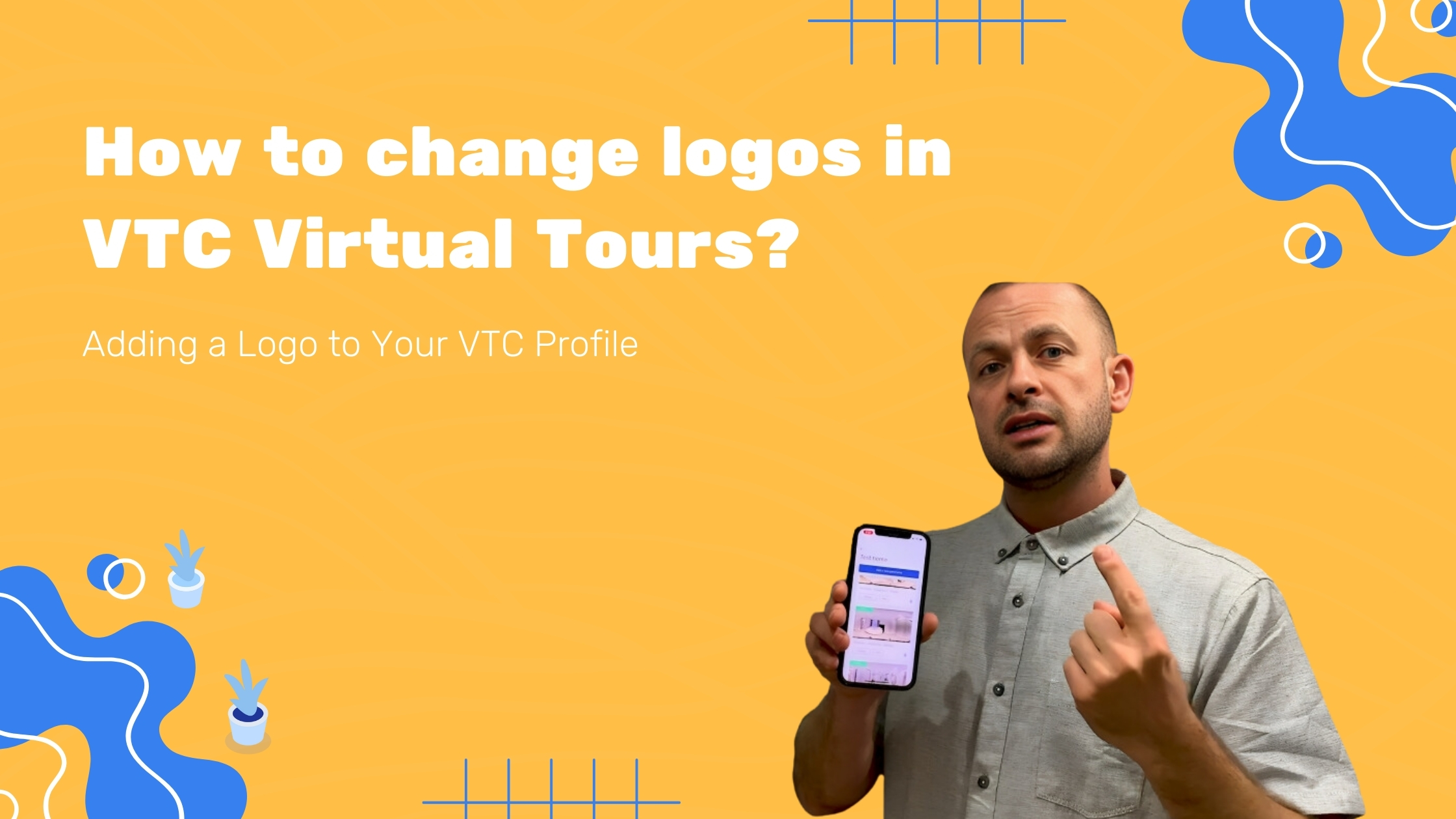
With the advent of virtual tours, branding has taken an exciting turn in the digital age. The VTC portal offers a unique way to showcase your brand’s identity through virtual landscapes. This guide provides comprehensive information about how to change logos in VTC virtual tours. Get ready to learn how to add, change, update, and remove logos quickly and precisely.
Adding a Logo to Your VTC Profile
1. Introduction to Profile Logos
The first video tutorial in the VTC portal explains how to add a logo that applies to all your virtual tours the moment it’s uploaded. Here’s how you can get started:
-
- Log in to your Virtual Tour Creator portal.
- Navigate to your profile.
- Upload your logo (ensure it’s in JPG or PNG format and under 1MB).
Note: This new logo will not be applied to previous tours. See our detailed video guide.
2. Changing the Logo on a single Virtual Tour
Interested in giving your existing tours a new look? Changing the logo is simple:
-
- Locate the edit button within the user interface or settings.
- Replace the default logo (VTC logo) in the profile.
- Your new logo will be applied to future tours but not affect previously created ones.
You can also delete the logo from the 360 photos, offering flexibility, especially for 360 aerial images. See the tutorial below.
Updating a Logo on a single Virtual Tour
1. Accessing the Edit Button
Customizing your tour begins with the edit button. Here’s a step-by-step approach:
-
- Log in to your Virtual Tour Creator portal.
- Locate the tour you wish to edit.
- Find and click on the edit button to start making changes.
Changing the logo requires a few simple steps:
-
- Navigate to the menu.
- Choose the “Change logo” option.
- Ensure your new logo is in either JPG or PNG format.
- Adhere to the file size limitation (under 1MB).
3. Logo Application Across Tours
The updated logo may apply to selected and other tours, ensuring brand consistency. Further customization can be achieved by choosing a background using a PNG file.
Removing a Logo from a 360 Panorama
Sometimes you may wish to remove a logo, especially on web drone photos where it covers the tripod. The VTC portal provides options to do this inside a virtual tour:
-
- Navigate to the menu.
- Choose a 360 Panorama photo and click the edit icon.
- In the scenes manager, turn off the “Show Logo.”
Conclusion
Virtual branding in the VTC portal opens doors to dynamic virtual tours. With options to add, change, update, and remove logos, you can create engaging and visually appealing virtual experiences that resonate with your brand’s identity. For more insights, visit our comprehensive guide on virtual branding.