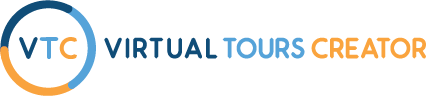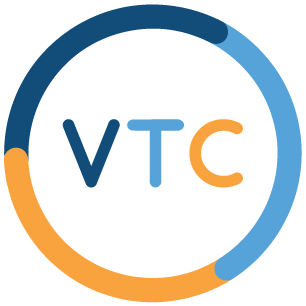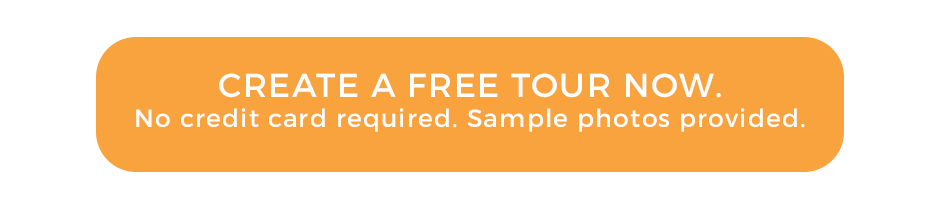Unboxing and Set up of INSTA360 ONE X2,
shoot photos for real estate virtual tours in Pure Mode




-Hey guys, my name is Tom Dorawa from Virtual Tours Creator. And in this episode, I’m gonna tell you how to properly set up the latest Insta360 ONE X2 camera, and how to shoot photos for real estate virtual tours in the amazing Pure mode. So stay tuned and let’s go. So what’s in the box. You’re gonna get a beautiful Insta360 ONE X2 camera which is different from the X1 because it has an LCD display on the front. But I’ll explain about it in a second when we’re gonna set it up. You’re gonna get a pouch that you always keep your camera inside of so it don’t scratch the lenses. Remember never put the camera on the lenses on any surface cause you’re gonna get it scratched and you can’t replace it, okay? You also gonna have a charging cable. You need the wall plugs separately but that’s how you’re gonna charge your camera. And if you buy the camera from us, we’ll also provide you with a 32-gigabyte special speed SD card. Without a certain speed of memory cards, this camera would not even turn on. So let’s see how you put it on. Now, first of all, you’re gonna have to charge it up. Then you have the charging port on the side of the camera. So once it comes out of the box, you’re gonna have to put the charging cable here and charge it, maybe for one hour to make sure it’s ready to go. Now, this now is your battery. So in the future, you can buy replaceable batteries to extend the lifetime of your camera while shooting which is a very handy feature. We didn’t have it before now. But now in here, right inside there, there’s the slot for your SD card and with the SD card, you not only have to slide it in just like that, cause the camera won’t recognize it, you have to push it in so it clicks in. Have a look. There you go, see the difference, it’s now in? Now the camera will recognize it. So let’s close it up, oh the other way round. There you go and we can turn it on. The power button is just on the side here, so press it once and the camera is gonna get going. The blue light comes up, your display comes up. And now before we gonna go to the app and shooting photos, we still have to set up the camera and calibrate the gyroscope and also make sure that the camera doesn’t turn itself off automatically after 30 seconds. So if you touch the screen, you’re gonna see an arrow on top, on the left and on the bottom, and you’re gonna touch the arrow on top to open the dropdown menu, and you’re gonna slide to the left to see the settings cog. If you click on it, we gonna go to general settings and in here auto power off option that’s what you’re looking for, click on it and it’s set up to three minutes, which is fine, okay. Now down the bottom, we’ve got the gyro calibration and this is what we have to do so that the camera catches properly leveled panoramas. So just click on it and you’re gonna see instructions that you want to put it vertically on a flat surface, just like this tabletop. And you’re gonna have to slide it to the right and it starts the countdown. It goes four, three, two, one and it will now do the calibration, as you see, the light is blinking. And now you’ve heard the comment that it’s been done. The second option in the camera that we want to set up before we’re gonna go into photos is the screen auto sleep time. So it doesn’t tell me, it says, why you shooting, you don’t have to worry about it, or at least you know where it is. Screen auto-sleep, timer, and I would go three minutes or one minute. So it doesn’t eat up your battery and that’s it. During recording, if you wish auto-sleep, don’t sleep during recording. You can set this up yourself, okay? And this is our previous screen, which you can scroll around to see everything in 360, which is pretty cool but you will not be using it because we’re gonna operate the camera using the iPhone app or Android app, okay? So let’s get going. One important thing, finally, this is the front of the camera where the logo is so always point this side, this lens towards any direction or any important features like the front of the house, the main view of the bedroom or the living room, okay? So let’s put it like this. I’m putting it this way because the windows are there, and you’re gonna talk about how to shoot simple photos now. What you need for the camera is to install the Insta360 app. That’s how it looks like that’s their logo. So download it from App Store or Google Play. And now click on it, location. Now we’re just gonna have to follow all the instructions that they tell us. So you click on the middle button down here, the orange one, and now the phone is gonna try to connect with your camera. When the power is on, on the camera it automatically sends out the wifi signal. So we’ll be able to connect. If it doesn’t find it, go connect now, choose the camera, it tells it’s ONE X2 and it’s gonna start the connection. Now we’re gonna have to follow the instructions and do everything that the app asks us to including a firmware update, if needed. Now the first time you connect it will ask you to confirm it on the camera, so you just touch it on the touch screen. And once you’ve done that, you can put the camera down and you’re gonna continue only on your phone Join the network, activate, start, and off we go. That’s the view that you could have seen before, the magic windows. Remember to shoot photos, first of all, we have to change the camera from the video mode to the photo mode so we just touch that, okay? Secondly, we go to settings. Where we have to make sure we are set up to standard mode. Standard mode it means you shooting in JPEG or RAW depending on what you’re gonna choose. But in standard mode, you turn on this option. Always keep it on, it’s the Pure mode. And I’m gonna show you in a second, how it works. It enhances all the colors of the photo that you took. It’s a brilliant thing that only the Insta360 ONE X2 has no previous cameras have it. So it’s a quick and simple solution to enhance the colors of your photo and I really invite you to do it on every photo. There you go, so that’s the standard mode. All you’re gonna have to do is press the button to shoot the photo, okay. One, two, three, and it’s done. And it’s done, now, if you want to see how your photo looks like you go back. And you gonna go to your album. All your photos that you took before are in the album, the last one is on top. And now when we go to click on opening it it’s gonna now activate that PureShot option. You see, PureShot generating. You’ll have to do it on every single photo after you shot it. There’s no batch option, but once it’s done look what you get. See, this is your photo, and now you’re just gonna click on Color Plus, you see what just happened and turn it on, turn it off, turn it on, see the walls darker, brighter. So everything is getting enhanced. Even if you look at me that’s the improvement in the JPEG quality. So that’s it, that’s the photo. That’s how you shoot it. Now, the next option that we’re gonna show you in the next video, is how to shoot HDR mode. HDR is an absolutely premium mode of photos. This is the HDR, and I’m gonna explain how to get the proper view through the windows. You can just get into the JPEG. If you want to see through the windows, you must use HDR, okay? And the last thing regarding the standard photos if you want to improve the room because sometimes there’s gonna be no power in the house. This is your exposure setting. So just in here, click on this icon, the little sun, which is set to zero. If let’s say, see, you want to brighten up this room you go, maybe to plus one, and it’s gonna brighten up the room. Did you see what just happened? Have a look again, from one to zero it goes darker from zero to one goes brighter. Or if you are standing outside and the sun is super bright and you want to darken the view, you go from zero maybe two minus half, or minus one, okay? Always bring back the camera to zero after you finished shooting because the next person may not know that it has been set up to one or minus two and then the photos will be overexposed, okay? You always start with the zero and then you can change it to maybe plus half, plus one or minus one to darken it up and that’s it, okay. So now that we’ve shot out our photos, how do we get them out of the camera? First, you have to get them to the phone app and then from the phone app to your phone, okay? So we use this arrow to go back to the main screen. This is our library and all the photos are here on the camera. Local is the photos that are on your phone. So we want to get them first, the camera. And as I said, first with the Pure mode to get that extra enhancement you must open every photo by one by one, where it’s gonna synthesize it, okay? If you just want normal photos you’re just gonna select as many as you want and you’re gonna press download and it’s gonna download it to your phone. Yeah, now let’s download just one, confirm and it’s showing your progress. When the photo is gonna download to the app when it’s ready, you’re gonna select them again or you can open it and you can then batch download them to your phone. So we’re gonna go select, one, two, and now we’re gonna use this option to export, okay. And it’s exporting to your phone straight away. Download completed. And if you’re gonna go to your… And if you’re gonna go to your photos, you’re gonna find them in the album as your two last photos. And that’s it. Thank you very much, guys. I hope you enjoyed it. Let’s watch the next video on how to shoot HDR photos for amazing quality and perfect windows. Subscribe to our channel. If you have any questions, just let me know and I will answer them as soon as possible. Thank you very much. See ya.